앨범에서 사진을 선택하면 위와 같은 화면을 볼 수 있습니다. 화면 아래쪽에 ‘스타일’, ‘툴’, ‘내보내기’ 메뉴를 이용할 수 있습니다. 내보내기의 경우 작업 결과를 저장하거나 공유할 수 있습니다. 기본적으로 왼쪽에 있는 스타일이 선택되어 있습니다.
그리고 위와 같이 흑백사진으로 적용할 수 있습니다. 다양한 필터를 이용하면 선택한 사진 목적의 배경에 따라 더욱 사진의 분위기를 잘 살릴 수 있을 것 같습니다.
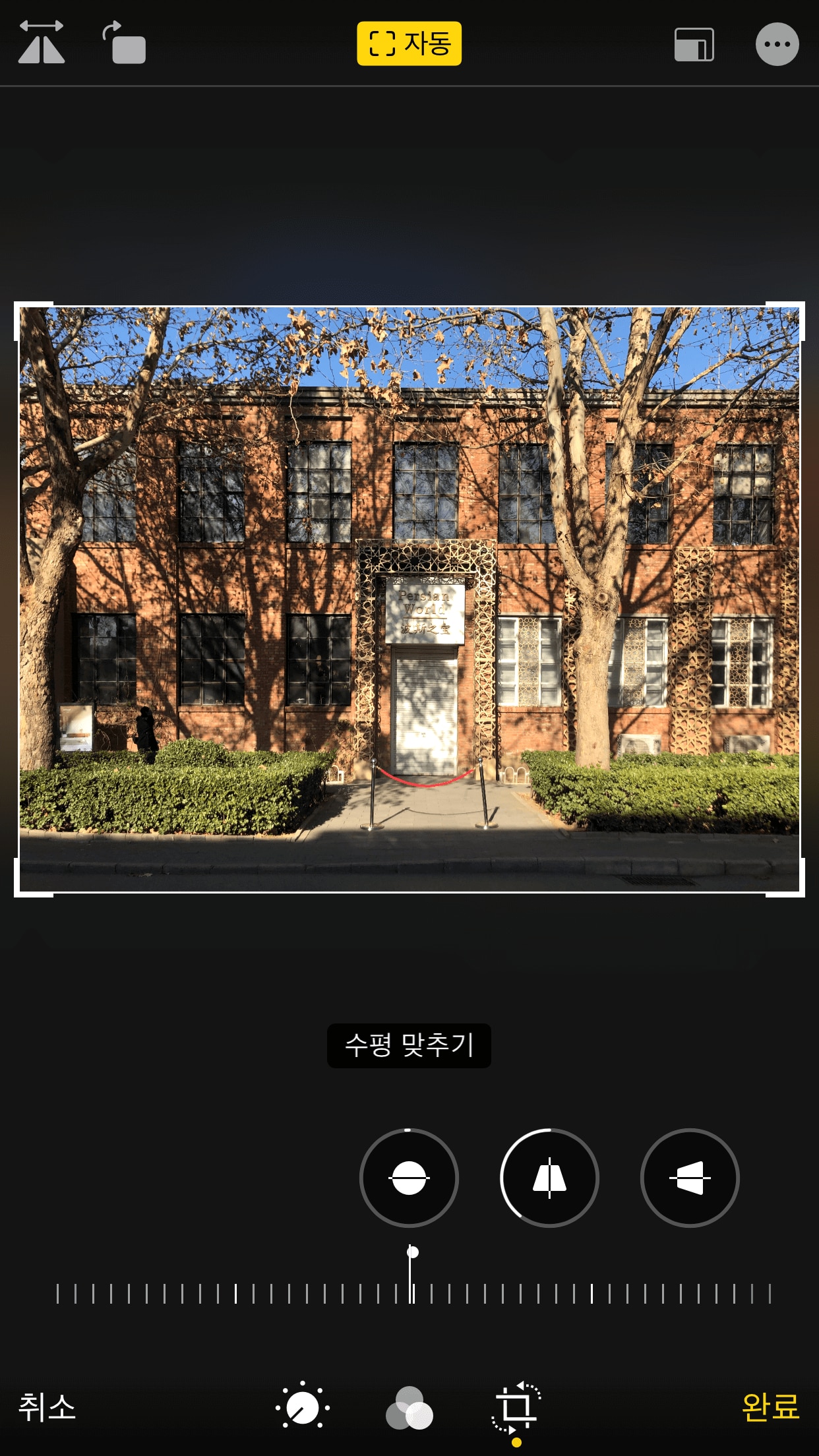
화면 상단 우측 아이콘을 선택하면 밝기 적용 전 사진을 확인할 수 있으므로 간단하게 원본 사진과 밝기 조절 후 사진을 비교할 수 있습니다.
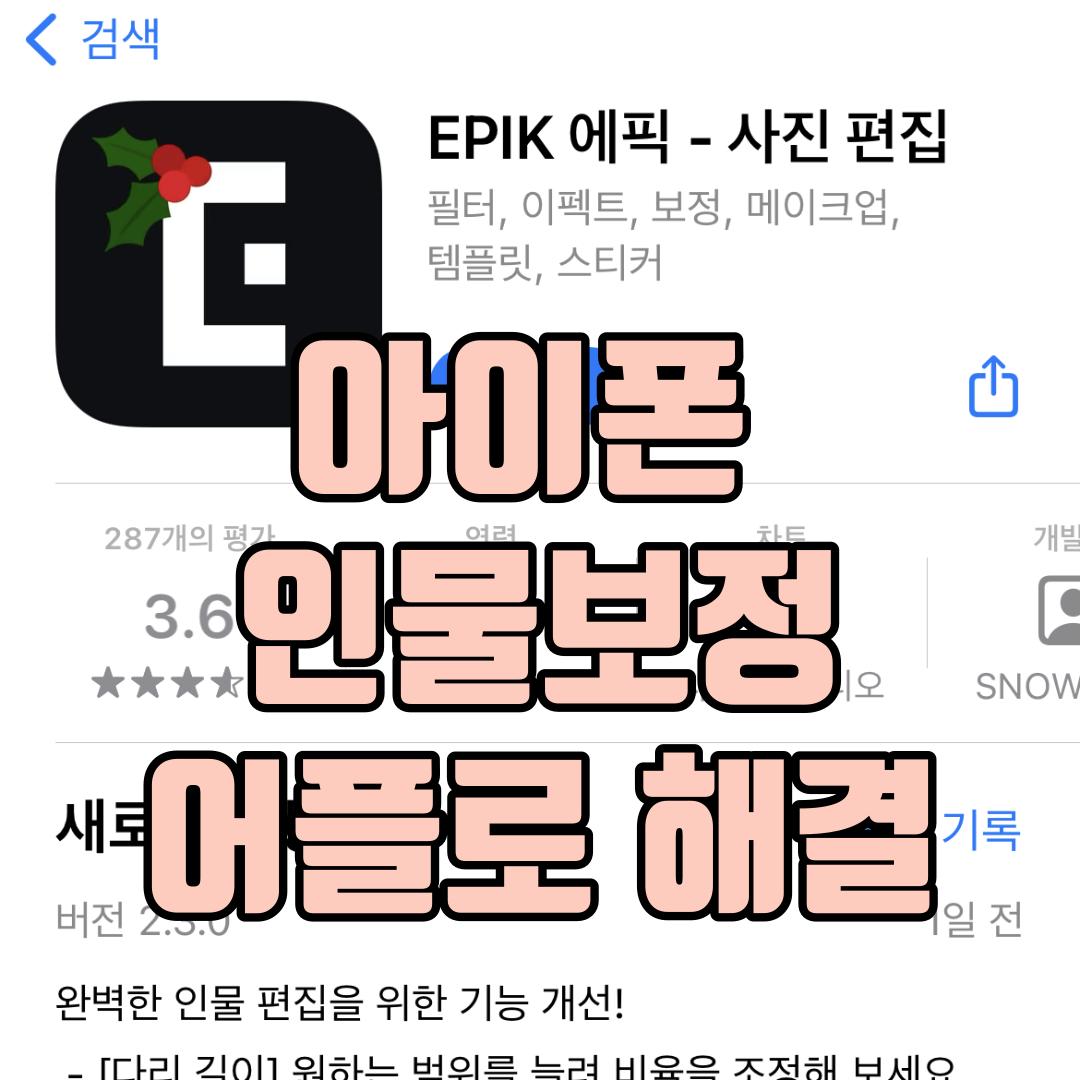
그러면 위와 같이 홈 화면에 사진 보정 앱 Snapseed 아이콘이 생성된 것을 확인할 수 있습니다. 터치해서 실행해주세요.
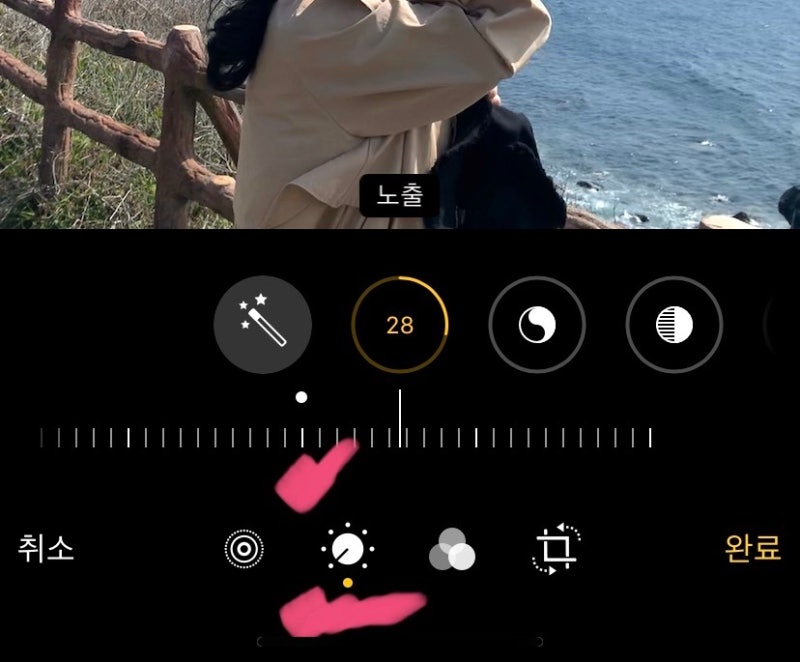
아래쪽에 보시면 다양한 필터가 있습니다. Morning, Bright, Fine Art, Push 등 하나씩 필터를 선택하여 마음에 드는 것을 적용하세요.
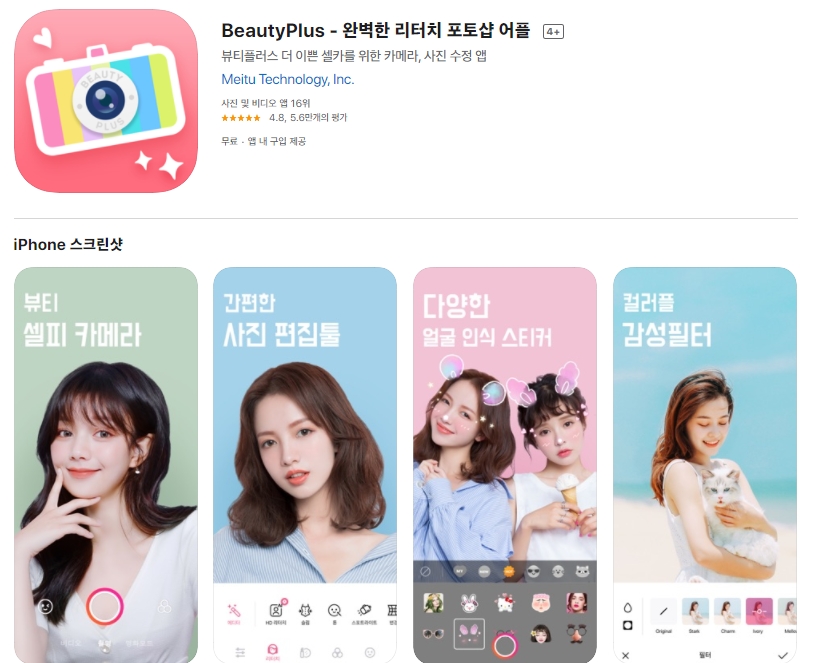
기기로 열기, 카메라, 최근 이미지 열기 세 가지 중 하나를 선택할 수 있습니다. 기존 앨범에 있는 사진을 선택하려면 기기 열기를 선택하십시오. 혹은 직접 카메라로 촬영하여 바로 편집할 수도 있습니다.처음 아이폰 사진 앱을 실행하면 위와 같은 빈 화면이 나타납니다. 사진을 열려면 어디든지 탭하십시오.텍스트를 변경하려면 여기를 더블 탭하십시오. 라는 문구를 확인할 수 있습니다. 두 번 탭해 주세요.그리고 프레임도 다양하게 선택하여 원하는 프레임에 적용할 수 있으며 상단에 있는 프레임의 폭도 변경할 수 있습니다. 또한 인물 사진 기능을 이용하면 다양한 인물 사진 보정 작업을 할 수 있습니다. 자동으로 사람의 얼굴을 인식하여 얼굴만 스포트라이트를 적용할 수 있어 얼굴을 부드럽게 변경할 수 있습니다.그동안 아이폰 사진 편집 앱 스냅시트를 이용해 사진 보정 사진 편집 방법까지 알아봤습니다. 무료로 사용할 수 있고 생각보다 사용법이 쉽다는 게 가장 큰 장점인 것 같아요. 다들 즐거운 하루 보내세요.^^ #아이폰사진편집 #아이폰사진편집앱 #아이폰사진앱 #사진보정 #사진보정앱그런 다음 도구 탭에 있는 텍스트 항목을 이용하여 원하는 문구를 넣을 수 있습니다.먼저 앱스토어를 실행해주세요. 안드로이드 폰을 사용하시는 분은 플레이 스토어에서 실행해 주세요. 그런 다음 상단 검색에서 스냅시드로 검색한 후 Snapseed 앱을 선택하여 설치하십시오.화면 하단에 있는 “툴” 탭을 클릭해보시면 꽤 많은 사진 편집에 필요한 항목들이 있습니다. 여기서 기본 보정을 선택해 주세요.그러면 사진에 잘 어울리는 문구를 쓸 수 있어요. 텍스트는 기본적으로 이미지 중앙에 표시됩니다.아웃포커스 기능을 이용해 특정 영역만 분명히 강조할 수도 있습니다. 위와 같이 원 모양이 나오면 원 모양의 크기를 조절하여 아웃포커스할 범위를 지정할 수 있습니다.그러면 화면 상단에 밝기를 조절할 수 있는 슬라이드 바가 있습니다. 드래그 하면 바로 아래에 밝기 +21 숫자로 표시되어 밝기 조절을 쉽게 할 수 있습니다.화면 우측 상단에 있는 아이콘을 클릭하시면 ‘실행 취소’, ‘되돌리기’, ‘수정 단계 표시’, ‘QR 스타일’ 항목을 선택하실 수 있습니다. 언제든지 취소하고 이전 상태로 되돌릴 수 있습니다.마찬가지로 상부에 있는 흐림의 강도를 조절하여 언하는 아웃포커스 효과를 얻을 수 있습니다.텍스트 위치는 손으로 드래그하여 원하는 위치로 이동할 수 있습니다. 그리고 글자의 색깔도 원하는 색으로 변경할 수 있습니다. 그리고 얼룩 제거 기능을 이용하여 얼굴 얼룩을 제거하고 사진 보정 작업을 할 수 있습니다. 한 번씩 여러 메뉴를 클릭해보시면 쉽게 사용하실 수 있습니다. 사용법이 간단한 것이 장점이라고 생각합니다.안녕하세요 유어입니다.^^이번 시간에는 아이폰 사진 편집 앱을 하나 소개해 드리도록 하겠습니다. 무엇보다 무료로 사용할 수 있으며 아이폰뿐만 아니라 안드로이드에서도 사용할 수 있습니다. 스냅시드 앱인데요. 사진 보정 작업이나 사진 편집 작업까지 할 수 있습니다.