C+를 이용해 Coding을 하기 위해 앞 장에서 Visual Studio 2019를 설치했다. 이 장에서는 Visual Studio 2019를 이용하여 C+ 언어의 문법에 맞게 코딩하는 방법에 대해 알아보자.
먼저 Visual Studio 2019를 실행시킨다.
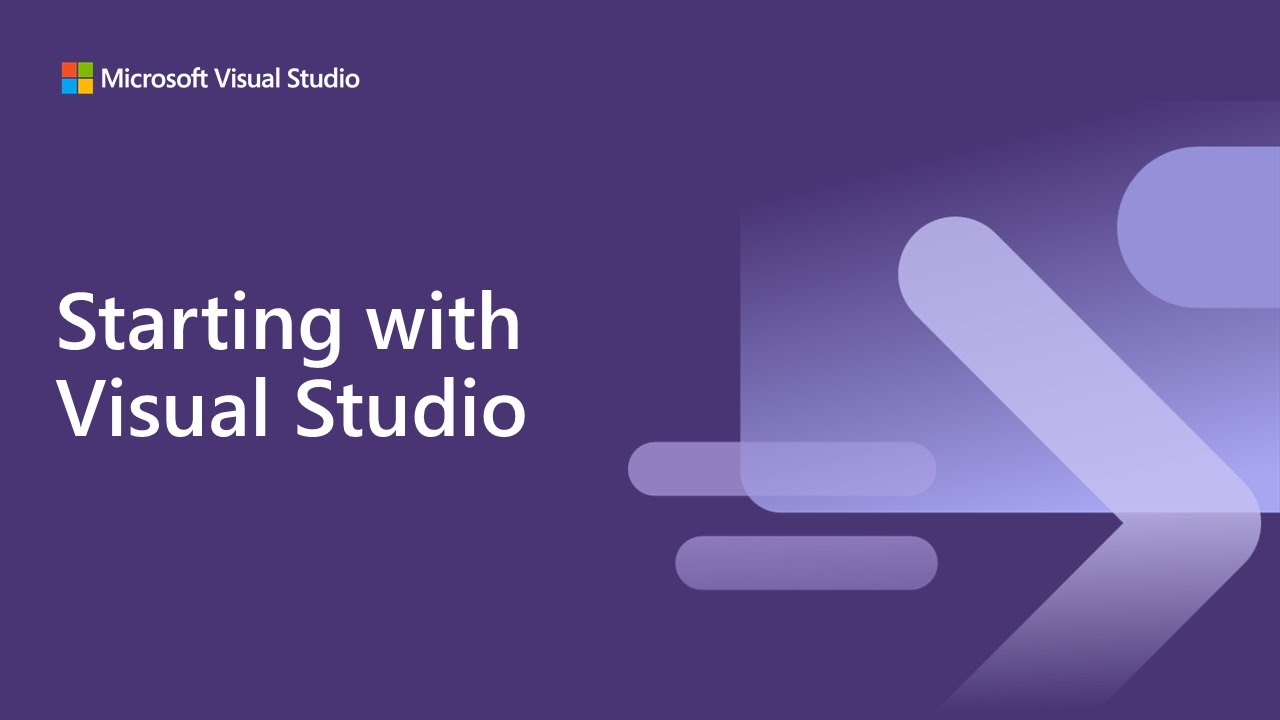
로고 화면이 나타나고 다음과 같은 화면이 나타난다. 여기서 [새 프로젝트 작성(N)]을 클릭한다.
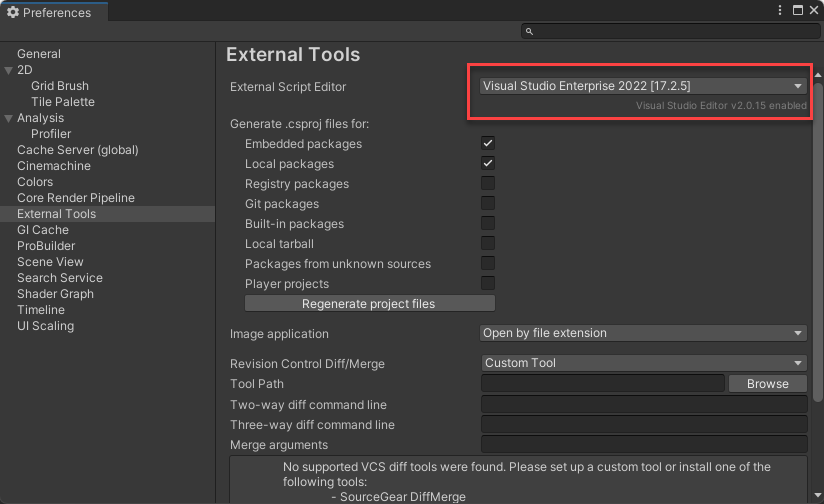
‘새 프로젝트 만들기’를 클릭하면 다음 화면과 같이 대화 상자가 나타나는데, 여기서는 ‘빈 프로젝트’를 클릭한 다음 ‘다음(N)’ 버튼을 클릭한다.
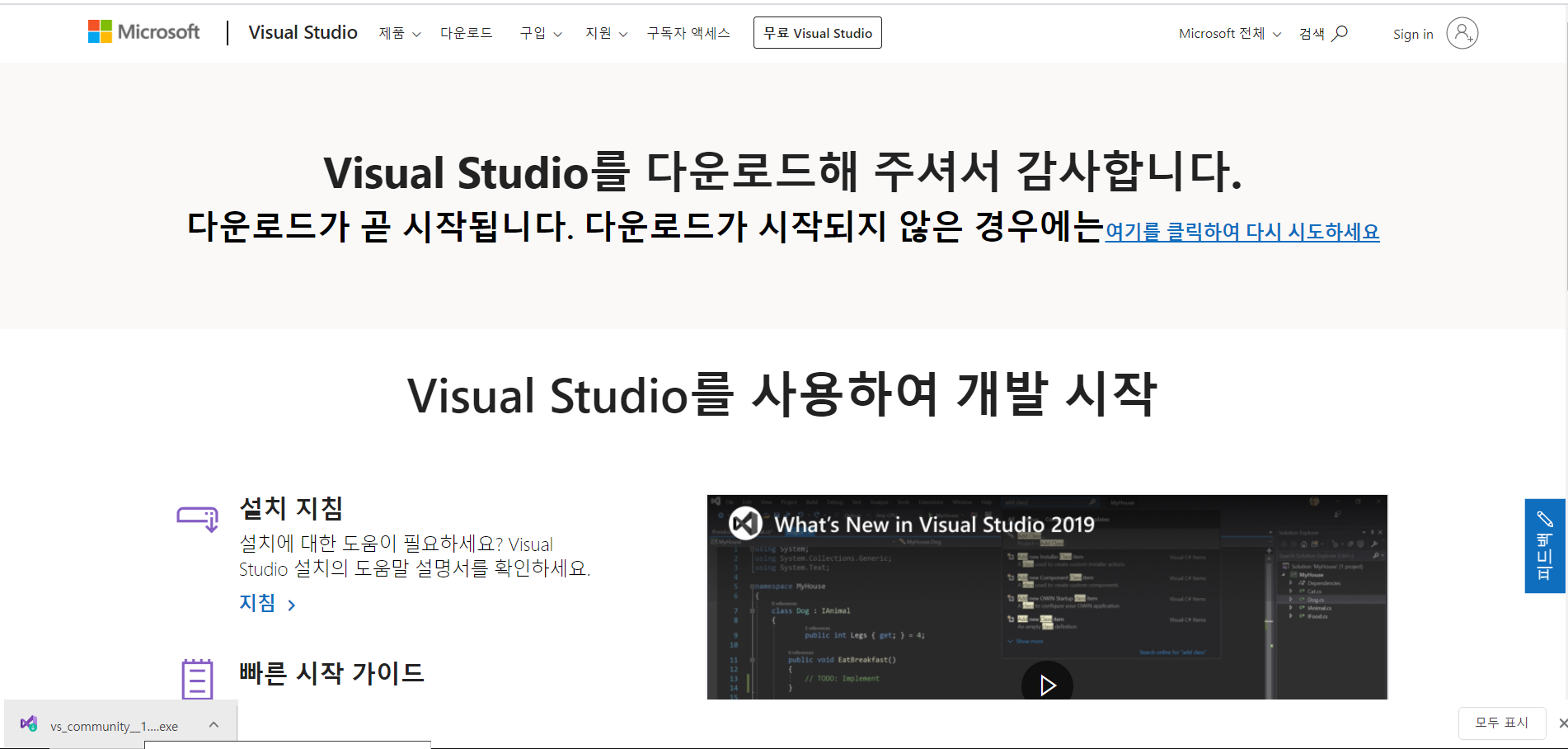
새로운 프로젝트 구성 다이얼로그가 표시되면 사용자가 “프로젝트명, 위치, 솔루션명”을 지정할 수 있다. 지정할 수 있으면, 「작성(N)」버튼을 클릭한다.
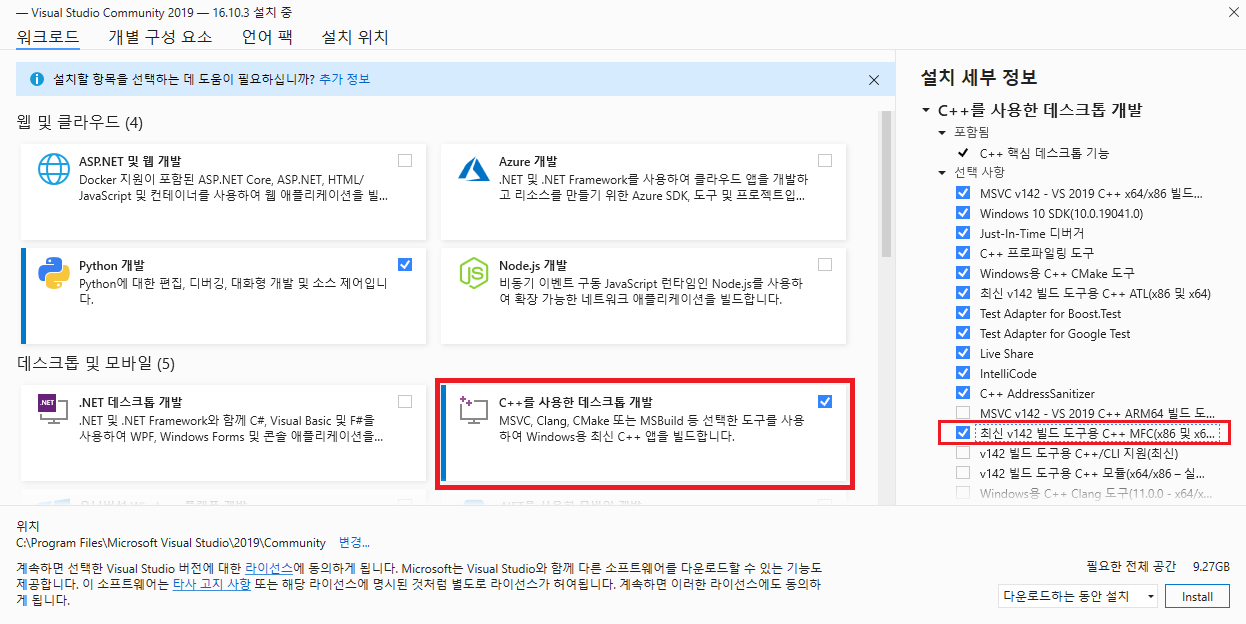
프로젝트가 작성되면 왼쪽에는 빈 화면이 구성돼 있고 오른쪽에는 솔루션 익스플로러가 구성돼 있다. 만약 실수로 화면에서 비활성화할 경우 상단 메뉴바에서 [보기(V)] – [솔루션 익스플로러(P)]를 선택하면 된다.
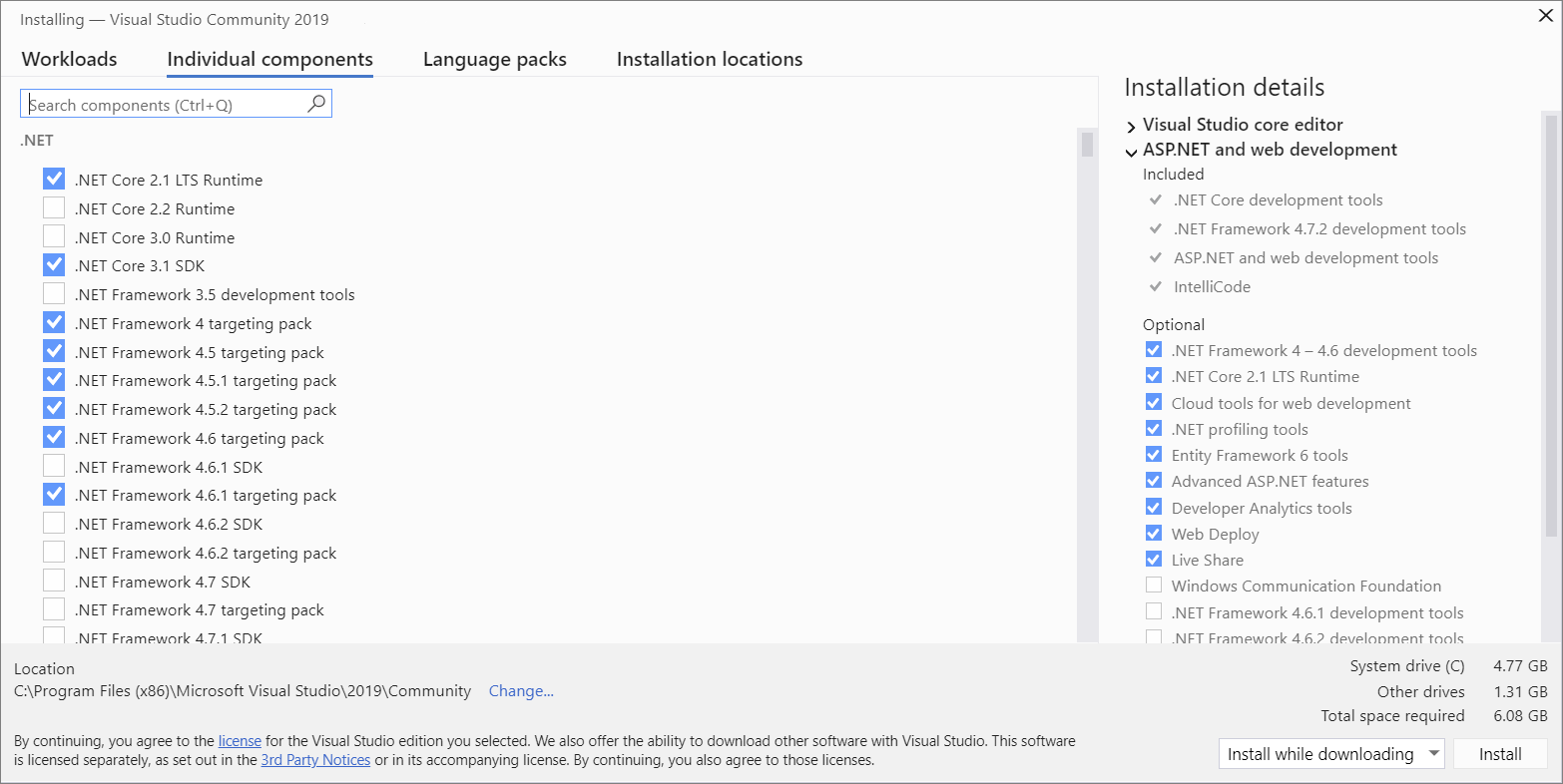
새 프로젝트에 리소스 파일을 입력하기 위해 오른쪽 솔루션 탐색기에서 [소스 파일] – [마우스 오른쪽 버튼] – [추가(D)] – [새 항목(W) … ] 을 클릭한다.
새로운 항목 추가 대화 상자가 나타난다. 여기서 C+파일(.cpp)을 선택하고 추가(A) 버튼을 클릭한다.
왼쪽 빈 화면에 코딩을 할 수 있도록 표시된다.
아래의 코드를 코드 입력 창에 입력해 본다.
코딩이 완료되면 실제로 이 코딩에 어떤 오류가 있는지 실행시켜본다. 메뉴 표시줄에서 [디버깅(D)] – [디버깅 시작(S)을 클릭한다.
만약 사용자가 C+ 언어의 문법에 맞게 제대로 코딩을 완료했다면 디버깅을 하는 과정에서 오류가 나타나지 않고 다음과 같은 화면, 즉 ‘Microsoft Visual Studio 디버깅 콘솔’ 대화상자가 나타난다.
콘솔 창을 닫은 상태에서 마지막 “First” 따옴표를 없애고 디버깅 시작을 누른다.
화면 한가운데에 “Microsoft Visual Studio”라는 대화 상자가 나타나고 “빌드 오류”가 발생했습니다. 계속해서 마지막으로 성공한 빌드를 실행하시겠습니까?”라는 오류 메시지가 뜬다. 하단부를 보면 오류 내용이 나오는데 여기서 [예(Y)] 버튼을 클릭하거나 [아니오(N)] 버튼을 클릭한다. 여기서 알아둘 것은 예를 들어 코딩을 수정하기 전에 코딩에 오류가 없이 성공한 경우 [예(Y)] 버튼을 클릭하면 성공한 이전 형태가 실행되는 것이다. [아니오(N)]버튼을 클릭하면 아래 부분에 오류 내용이 나타난다.
위에서 “First” 따옴표를 제거했기 때문에 생기는 오류이다. 다시 따옴표를 붙이면 오류가 사라지고 프로젝트가 실행된다.