Windows 운영 체제를 사용하는 PC 및 노트북을 사용하는 경우 특정 프로그램이 갑자기 작동하지 않는 경우는 매우 자주 있습니다. 아무리 기다려도 이것저것 클릭해봐도 ‘응답 없음’ 상태에서 반응이 없고 심지어 화면창의 X보기를 눌러도 종료조차 되지 않습니다.이럴 때 PC를 강제 재부팅하는 방법도 있지만 보통은 그 프로그램 하나만의 문제이기 때문에 그 프로그램만 강제 종료하는 것이 더 안전한 해결책이 될 것입니다. 이번 포스팅에서는 응답이 없는 프로그램을 강제 종료하는 방법 세 가지를 살펴보겠습니다. 키보드 단축으로 해결하다

Windows 운영 체제를 사용하는 PC 및 노트북을 사용하는 경우 특정 프로그램이 갑자기 작동하지 않는 경우는 매우 자주 있습니다. 아무리 기다려도 이것저것 클릭해봐도 ‘응답 없음’ 상태에서 반응이 없고 심지어 화면창의 X보기를 눌러도 종료조차 되지 않습니다.이럴 때 PC를 강제 재부팅하는 방법도 있지만 보통은 그 프로그램 하나만의 문제이기 때문에 그 프로그램만 강제 종료하는 것이 더 안전한 해결책이 될 것입니다. 이번 포스팅에서는 응답이 없는 프로그램을 강제 종료하는 방법 세 가지를 살펴보겠습니다. 키보드 단축으로 해결하다

단축키로 해결할 수 없는 경우, 「작업 관리자」를 이용하는 방법도 있습니다. 창 검색창에서 “작업관리자”를 입력하여 실행하거나 [Ctrl]+{Shift}+[ESC]를 동시에 눌러 실행시킵니다.
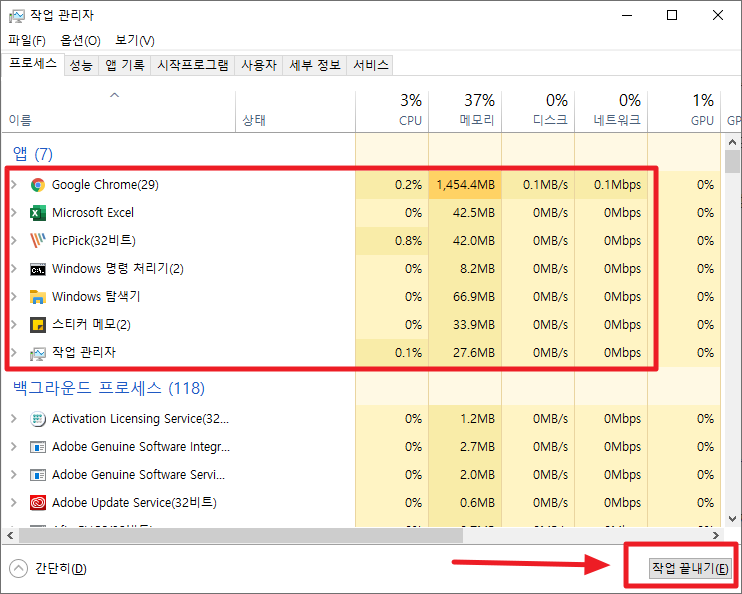
작업 관리자 화면에서 프로세스 탭 아래에서 실행되고 있는 프로그램 목록에서 강제 종료하려는 프로그램을 선택한 후 마우스 오른쪽 버튼을 클릭한 후 [작업 종료]를 클릭합니다. 명령 프롬프트(cmd)를 이용하다

[Art]+[F4]와 작업관리자를 통해서도 프로그램 강제 종료가 불가능한 경우 마지막으로 명령 프롬프트를 이용하여 강제 종료할 수 있습니다. 창 검색 창에 “cmd” 또는 “명령 프롬프트”를 입력하여 명령 프롬프트를 실행시킵니다. 이 방법 외에 [윈도우 키] + [R] 키를 동시에 누르면 [실행] 창이 뜨는데 여기에 [cmd]를 입력해서 실행시키는 방법도 있습니다.

명령 프롬프트에서 ‘tasklist’를 입력하고 엔터를 누르면 실행되고 있는 프로그램 목록이 나열됩니다. 여기서 강제 종료 프로그램을 찾은 후 taskill/im 프로그램명. 확장자/t/f를 입력하고 엔터를 누르면 해당 프로그램이 강제 종료됩니다. 띄어쓰기도정확하게해야하기때문에주의해야합니다.이렇게 프로그램 강제 종료의 대표적인 세 가지 방법에 대해 알아봤습니다. 만약 위의 세 가지 방법으로도 강종이 울리지 않는다면 PC 자체를 강제 재부팅할 수밖에 없습니다.