요즘은 영상 시대 같네요. 아무래도 유튜브를 시청 시간이 상대적으로 많아지고 제작자들은 클릭을 유발하기 위한 유튜브 썸네일 마련에 심혈을 쏟고 있습니다. 당연히, 내용이 좋아야 구독과 좋겠다~많이 받을 수 있지만 일단 눈에 띄는 썸네일 디자인으로 클릭을 유도해야 사람들이 자신의 영상과 글을 클릭하게 되고, 재생 수나 올라도 인기를 모읍니다.그래서 유튜브에서 가장 중요한 것은 섬네일 이미지라고 해도 과언이 아닙니다. 나도 블로그를 운영하면서 가끔 제목 사진이 썸네일을 넣는 거지만 아무래도 사진 한장으로 이것이 어떤 동영상인가. 어떤 글인지를 힘 좋은 전할 필요가 있으므로, 동영상의 썸네일에 함축적 의미를 잘 넣지 않으면 안 되죠? 그림판처럼 간단한 프로그램에서도 썸네일 작업이 가능하지만, 보다 자연스럽고 가독성이 있는 표현 때문에 필요한 프로그램은 Adobe Photoshop입니다. 이것은 누구나 인정하는 디자인 프로그램이라고 생각합니다. 그래서 이번에는 포토샵 유튜브 썸네일 마련이라는 제목으로 짧은 강의를 하고 봅시다. 과장되지 않지만 한번은 앓기도 했던 분이 이 포스팅을 통해서 많이 활용 했으면 좋겠어요.
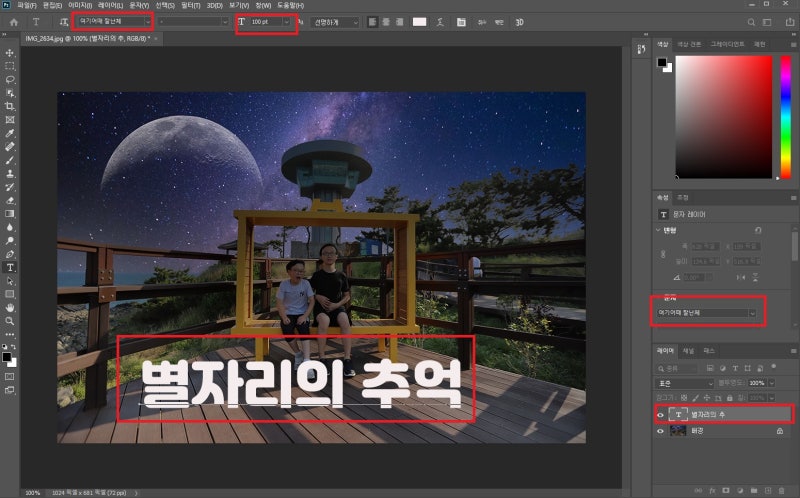
아무래도 블로그를 여기 10년 이상 운영하고 있으므로 Adobe프로그램은 필수가 된 것 같습니다. 어도비 프리미어 프로(Adobe Premiere Pro), 어도비 일러스트레이터(Adobe Illustrator)등과 아도비액로벳토프로(Adobe Acrobat Pro)은 없어서는 안 되는 나의 소중한 프로그램입니다. 그 중에서도 어도비 포토샵을 가장 많이 사용하는 것 같은데요. 요즘은 버전이 2020까지 나왔습니다만, 저는 아직 포토샵 7.0버전을 잘 사용하고 있습니다. 아주 쉽게 사진 편집할 때는 프로그램도 가볍고 사용하기 쉬운 디자인 프로그램이기 때문입니다. 그러나 조금 예쁘게 꾸미는에는 아무래도 포토샵 2020이 맞는 것 같아요. 요즘은 이로써 많이 써서 보려고 습관을 들이고 있는데ㅋㅋ 역시 여러가지 효과를 추가하고 정말 좋겠어요.
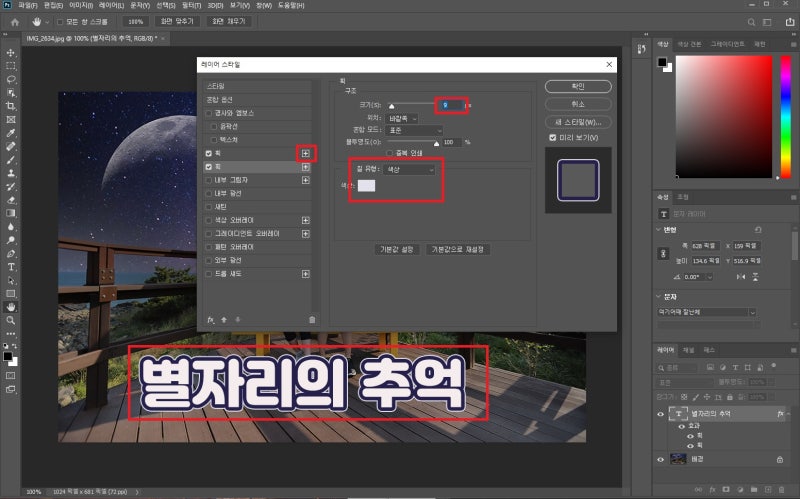
아래 버튼을 클릭하면 어도비 포토샵에서 7일간 무료체험을 할 수 있습니다. 무료 사용 기간에는 모든 기능을 사용할 수 있습니다. 체험이 끝나면 정기구독을 결정할 수 있습니다. ↓↓ 포토샵 무료체험 바로가기↓↓
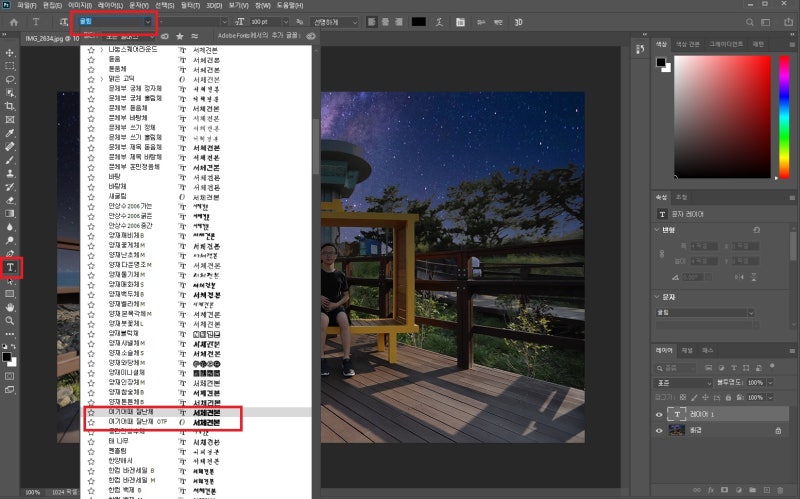
그럼 썸네일 이미지 한번 만들어볼까요?어도비 포토샵에서 유튜브 썸네일 만들기 시작~
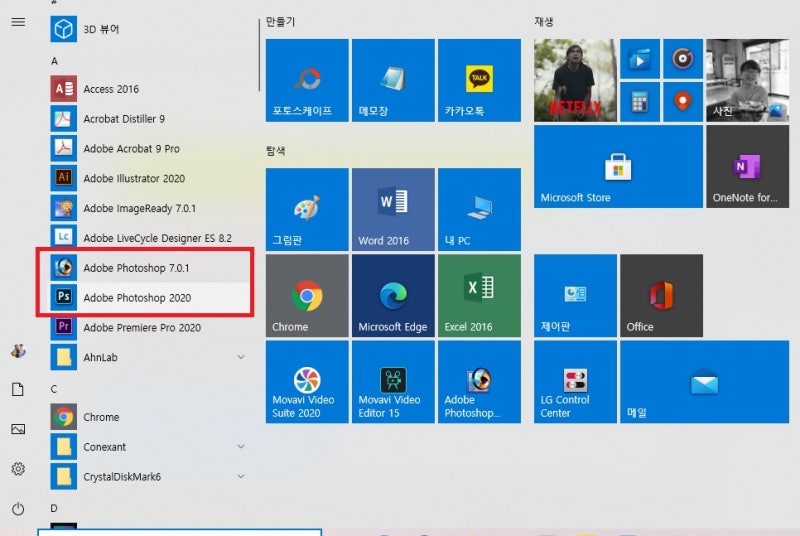
그럼 썸네일 이미지 한번 만들어볼까요?어도비 포토샵에서 유튜브 썸네일 만들기 시작~
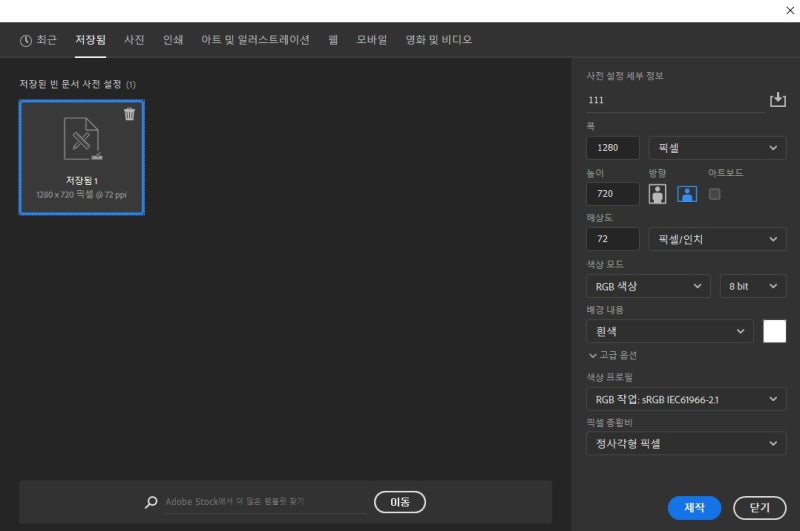
유튜브에 가장 잘 어울리는 썸네일 이미지 사이즈 썸네일 디자인을 할 때 가장 추천되는 사이즈는 1280*720 사이즈입니다. 사진마다 세로폭은 조금 다를 수 있지만 가로는 1280픽셀로 설정해주세요. 일단 사이즈만 조절해주시면 그 이후로는 크게 신경쓰지 않으셔도 됩니다. 다만 해상도가 너무 높으면 용량이 커지므로 주의하시기 바랍니다.

사진을 읽기 먼저 여기에서 사진을 읽습니다. 일단 기본적인 사이즈를 1280*720으로 했으므로 섬네일 이미지로 사용되는 사진은 더 큰 사이즈를 읽는 것이 좋아요. 픽셀이 작은 사이즈를 읽고 화면 크기를 조정하면 사진이 갈라질 가능성이 있습니다. 위에서 정한 것으로 이미지 크기를 조절하고 읽어도 좋고, 사진을 읽고 이미지를 조절해도 좋아요. 편한 방법으로 하세요. 나는 열기를 하고 이미지 크기를 조절하는 스타일입니다. 또 필요에 따라서 사진 배경의 삭제 기능도 사용할 것을 권합니다.
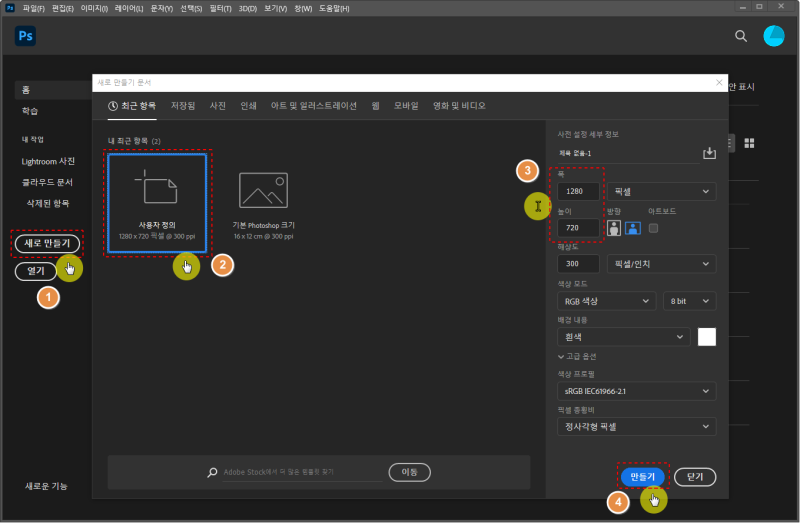
썸네일 화상에 문자를 쓰는 왼쪽 아래를 참조면 T형태가 있습니다. 이를 클릭하면 문자를 쓸 수 있습니다. 그리고 폰트를 결정합니다 기본적으로 포토 샵에서는 상당수의 글꼴이 있습니다. 그리고 여기에 제가 좋아하는 폰트를 직접 구입하거나 무료로 다운로드할 수 있습니다. 과거에는 폰트를 추가해야 했다. 최근에는 다운로드만 하고 실행하면 안에 추가되고 있습니다. 저의 경우”요기옷테 잘났다”라는 폰트를 무료 다운로드하고 추가했습니다. 유튜브의 썸네일 폰트는 가독성이 좋지 않으면 안 되기 때문에 비교적 두꺼운 폰트를 사용합니다.
.jpg?type=w800)
글자 크기는 어떻게 하면 되나요?이것은 처음 지정한 썸네일 이미지의 크기에 따라 다르지만, 아무래도 가독성을 좋게 하기 위해서는 100 정도 크기로 하시는 것이 좋습니다. 사이즈를 보시면 72가 최고의 사이즈로 선택할 수 있게 되어 있습니다. 사이즈 부분으로 가셔서 클릭하셔서 100이라고 적어주시면 사이즈가 100입니다. 그리고 색깔은 흰색으로 지정해서 (흰색이 가독성이 좋습니다.) 먼저 글을 씁니다.
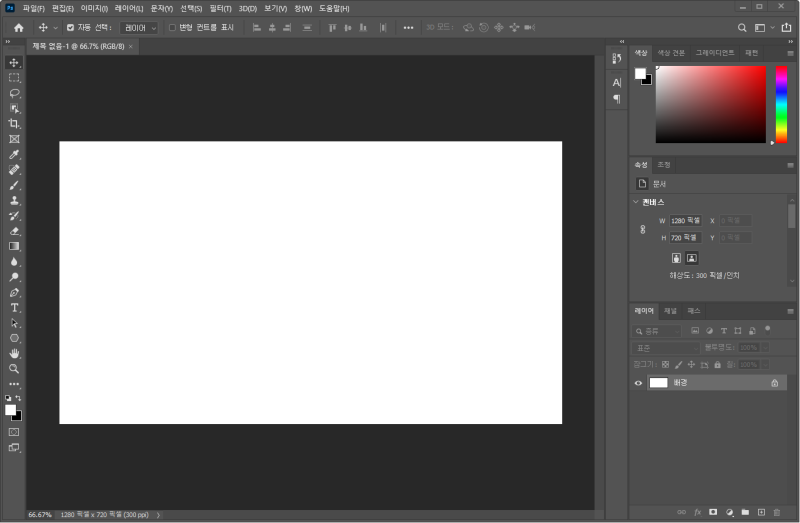
쓸 문장을 만들어 보자. 썸네일 이미지 속 글자를 만들어볼게요. 여러가지 방법이 있는데 먼저 글자 레이어 부분으로 가서 오른쪽 아래 오른쪽 마우스를 클릭하면 이런 다양한 메뉴가 나옵니다. 여기서 맨 위에 있는 “혼합”을 선택하세요.
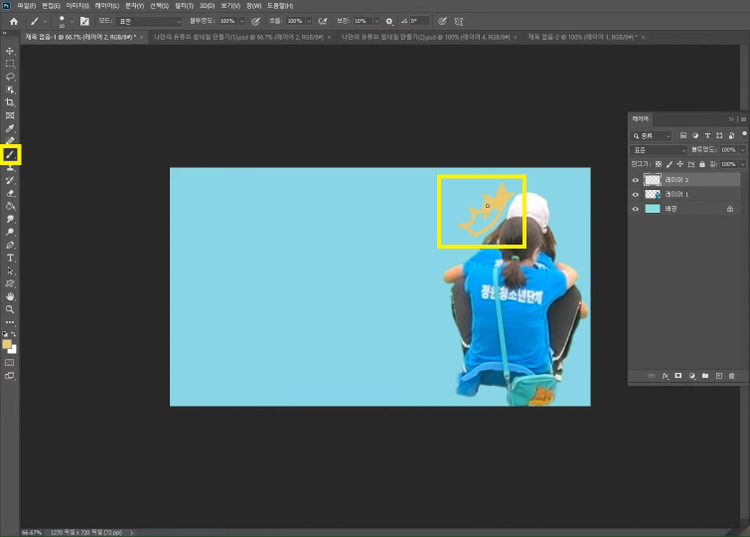
되면 이러한 “레이어 스타일”이라는 창이 하나 나타납니다. 여기서 내부 광선 색 오버 레이 등을 설정해도 좋지만 초보자는 “화”라고 적힌 부분만 편집해도 글씨가 강조된 섬네일 이미지를 제작할 수 있습니다. 행을 클릭하고 도중에서 문자를 누르면 세부 설정 화면이 등장합니다. 보통화의 크기는 7정도입니다. 밖을 선택하고 색을 선택하세요. 오른쪽에 맛보기가 생기므로 자신이 원하는 틀을 직접 눈으로 확인하면서 설정하는 것이
.jpg?type=w800)
그리고 그림을 하나 더 추가했어요. 이것은 +화 버튼을 하나 더 눌러 완전히 바깥쪽 흰색을 더 입히는 작업입니다. 아무래도 가독성을 좋게 하는 것이 목적이기 때문에 이러한 포토샵 디자인 작업을 다시 한번 해 주시면 더욱 썸네일 이미지에서 돋보이는 문자를 만들 수 있습니다.
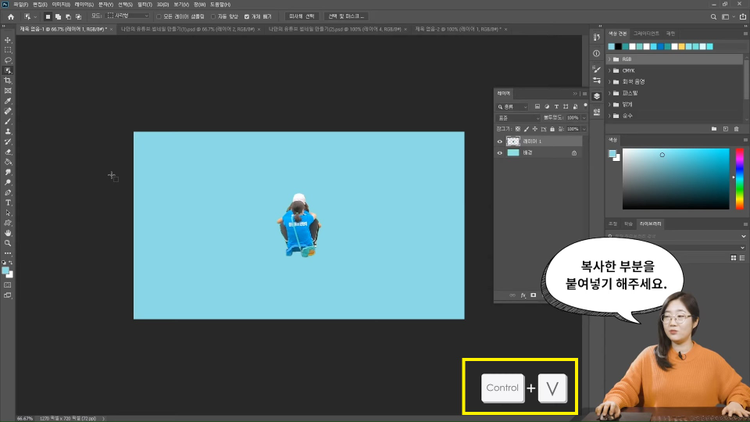
글자를 다양하게 편집하고 글자를 하나 더 써봤어요. 이번에는 글씨를 쓰고 나서 모양을 좀 내봤어요. 상단에 빨간색 부분을 클릭하시면 텍스트 비틀기라는 창이 하나 나옵니다. 여기서 제가 원하는 모양을 선정해 주세요. 여러가지 모양이 많으니까… 본인이 제일 좋아하는 걸로 이렇게도 해보고 저렇게도 해보는 걸 추천해요. 정답은 없으니까요.
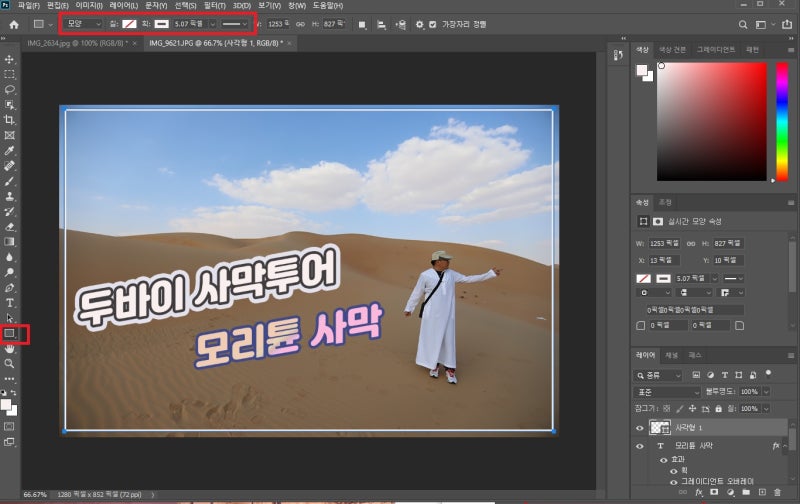
그라데이션 에디터를 사용한다.이는 문자에 색을 칠하는데. 조금 입체적으로 입혀방법입니다. 다소 수수하게 보이는 썸네일의 디자인에 색깔을 넣어 보겠습니다. 레이어 스타일에서 그라데이션 효과를 클릭하세요. 불투명도를 조정하고 희망의 그라데이션의 색을 선택하시면 됩니다. 여기는 조금 어두운 배경이라 그렇게 표시는 별로 하지 않습니다만… 그렇긴. 아래 사진에서는 잘 표시되고 있는 것이 무슨 효과가 있어?라는 분은 아래의 사진을 참고하세요.유튜브 썸네일 만들기 완성판~~ 이렇게 유튜브나 블로그 사진의 썸네일 이미지가 완성되었습니다. 본인이 강조하고 싶은 문자는 더욱 강렬하게 돋보이고 약간 부제일 경우 은은하게 해서 사진에 녹여내는 방식으로 해봤습니다. 만드는 방법은 제가 직접 해보면 전혀 어렵지 않아요. 이건 설명은 참고로만 듣겠습니다. 직접 해보는게 제일 좋아요.다른 방법으로 블로그 제목을 만드는 유튜브 썸네일과 마찬가지로 블로그에는 사진이 여러 장 들어가는데, 자신의 포스팅을 가장 잘 나타내는 사진을 제목 사진이라고 합니다. 그냥 사진만 덩그러니 있으면 어떤 주제로 이야기를 나눌지 모르겠어요. 물론 본문의 내용이 있지만..) 여기서 사진에 글자를 넣고 제목을 붙이면 더욱 한눈에 알 수 있고 클릭도 유발합니다.그래서 내 여행기 사진 중 하나를 가져와. 썸네일 이미지를 만들어 보기로 했어요. 먼저 글자 넣는 방법은 위에서 설명을 드렸구요. 사이즈는 적당히 해주세요. 이렇게 위에는 두 개의 화재를 사용해서 가독성을 중심으로 하고 있습니다. 아래 글자는 그라데이션을 넣어서 색을 바꿔봤어요.글자 각도 조절해보자~ 근데 뭔가 좀 심심한 느낌이 들어요. 사진 자체가 좀 단조로운 느낌도 들고요. 그래서 글자를 기울여 봅시다. 위 메뉴에서 편집하러 가시면 “자유변형” 카테고리가 있습니다. 이것을 클릭해 주세요.빨간색으로 칠해져 있는 각도를 조절해 주세요. 저는 -10도 정도로 값을 넣었어요. 이 정도로 기울어진다고 생각하시면 돼요. 레이어를 각각 따로 썼으니 두 레이어를 하나씩 적용해서 이렇게 기울여주시면 되는데요. 단순한 썸네일이 좀 예뻐졌죠?틀을 잡아보자~~ 여기서 조금만 더 가시면 틀을 넣을 수 있습니다. 오른쪽 하단에 커서 모양 아래에 사각형 모양의 것을 클릭하시면 선으로 된 사각형 틀을 넣을 수 있습니다. 칠은 없이 해주시고. 선 굵기는 선 굵기를 적당히 선택합니다. 마우스로 사각틀을 넣어주세요.첫 단출했다 사진이 꽤 세련된 느낌입니다. 기타, 포토샵은 상당수의 기능을 갖춘 디자인 프로그램입니다. 썸네일 디자인이 쉽게 수 있을 뿐 아니라 여러 효과를 표현하는 방법의 내용도 다음의 포스팅에서 설명하겠습니다. 유튜브의 썸네일 마련을 사진으로만 보면 좀 어려울 느낄지도 모르기 때문에, 영상으로 다시 한번 설명합니다. 실제로 한번 동영상을 보면 흉내내기 쉽습니다. 그럼 함께 감상하고 봅시다. Loading… player_likesound_mutesound_mutesound_volume2sound_volume3[x]Player Size:0 x 0Current Resolution:0PMax Abr Resolution:0PProtocol:hlsCurrent Bandwidth:Average Bandwidth:Buffer Health:Frame Drop Rate:0/0도움말라 이 감각 Video Statistic Version 4.29.4(HLS)Build Date(2022/8/31)NAVER Corp. 동영상 인코딩 중입니다.5분 이상 걸리는 경우가 있고, 영상의 길이에 의해서 소요 시간은 다릅니다. Adobe포토 샵 유튜브 썸네일 작성 강의 동영상 조회수 3151topleft rightbottom마우스를 드래그 하세요 360°Video도움말 MULTI TRACK다중 트랙의 트랙별 영상은 오른쪽의 관련 영상으로 볼 수 있습니다.선거 광고 안내 뮤트 00:00| 06:09화질 선택 옵션 자동 144p270p360p480p720pHD화질 전 화면 00:00001:1402:2703:41 04:54광고 정보를 더 보초 후, SKIP초 후 재생 SKIP광고 후에 이어집니다.SNS공유 소스 코드 Band Twitter Facebook Blog CafeURL주소 카피 HTML소스 544x306740x416936x5261280x720카피 Flash음성 지원으로 Object코드를 확산시키는 기능은 더 이상 지원되지 않습니다.도움말 플레이어 URL복사 레이어 감고 접이/ 열포토샵 유튜브의 썸네일과 블로그의 타이틀 사진을 만들 때 과연 어떻게 만드는 것일까? 신경 쓰이시는 분은 이 영상을 한번 확인하고 보세요. 어도비 포토샾으로 만드는 가장 간단한 유튜브 썸네일 만들기입니다. Adobe포토 샵 YouTube썸네일 만들기 강의 동영상#Adobe포토 샵 YouTube썸네일 만들기#Adobe포토 샵#YouTube썸네일 만들기#YouTube썸네일#사진 강의#포토샵 영상 잘 보셨죠? 앞으로 여러분, 나만의 유튜브 썸네일을 만들어 보세요. 그런데 포토샵 프로그램이 없다니까요? 아군. 저런..일단 7일 간 무료로 체험할 방법이 있습니다. 체험 기간 종료 후는 포토샵 다운으로 정기 구독을 정하세요. 그것은 한번 쓰고 보고 결정하는 것이므로, 부담 없이 7일 간 무료 사용을 겪어 보세요. 다른 구독형 서비스처럼 바로 결제되지 않으니 안심하고 사용하십시오. ↓ ↓ 포토샵 7일 무료 체험 ↓ ↓처음에 밋밋했던 사진이 꽤 세련된 느낌이에요. 그 외 포토샵은 상당히 많은 기능을 갖춘 디자인 프로그램입니다. 썸네일 디자인을 쉽게 할 수 있을 뿐만 아니라 다양한 효과를 표현하는 방법의 내용도 다음 포스팅에서 설명합니다. 유튜브 썸네일 만들기를 사진으로만 보면 조금 어렵게 느껴질 수 있으니 영상으로 다시 설명드릴게요. 실제로 한번 영상을 보면 따라하기 쉽습니다. 그럼 같이 감상해 볼까요? Loading… player_likesound_mutesound_mutesound_volume2sound_volume3 [x]Player Size:0 x 0Current Resolution:0PMax Abr Resolution:0PProtocol:hlsCurrent Bandwidth:Average Bandwidth:Buffer Health:Frame Drop Rate:0/0 도움말라イーセンスVideo Statistic Version 4.29.4 (HLS) Build Date (2022/8/31)NAVER Corp.動画エンコード中です。5분 이상 소요될 수 있으며 영상 길이에 따라 소요 시간은 다릅니다. 어도비 포토샵 유튜브 썸네일 작성 강의 영상 재생수 3151topleft rightbottom 마우스 드래그 해주세요 360° Video 도움말 MULTI TRACK 멀티트랙 트랙별 영상은 오른쪽 관련 영상에서 보실 수 있습니다.선거 광고 안내 뮤트 00:00|06:09 화질 선택 옵션 자동 144p270p360p480p720p HD 화질 전체 화면 00:00001:1402:2703:41 04:54 광고 정보 더보기 초 후 SKIP초 후 재생 SKIP 광고 후 이어집니다.SNS 공유 소스 코드 Band Twitter Facebook Blog Cafe URL 주소 복사 HTML 소스 544x306740x416936x5261280x720 복사 Flash 미지원으로 Object 코드를 확산시키는 기능은 더 이상 지원되지 않습니다.도움말 플레이어 URL 복사 레이어 닫기/열기 포토샵에서 유튜브 썸네일이나 블로그 제목 사진을 만들 때 과연 어떻게 만들까. 궁금하신 분들은 이 영상을 한번 확인해보세요. 어도비 포토샵에서 만드는 가장 쉬운 유튜브 썸네일 만들기 입니다. 어도비포토샵유튜브썸네일만들기강의영상 #어도비포토샵유튜브썸네일만들기 #어도비포토샵 #유튜브썸네일만들기 #유튜브썸네일 #사진강의 #포토샵영상잘보셨죠? 이제 여러분, 저만의 유튜브 썸네일을 제작해 보세요. 근데 포토샵 프로그램이 없다고요? 아궁아 저런… 일단 7일 동안 무료로 체험할 수 있는 방법이 있어요. 체험기간 종료 후 포토샵 다운으로 정기구독을 결정해주세요. 그건 한 번 사용해보고 결정할 일이니 부담없이 7일간 무료 사용을 체험해 보세요. 다른 구독형 서비스처럼 바로 결제되지는 않으니 안심하고 사용하세요. ↓↓ 포토샵에서 7일간 무료체험↓↓처음에 밋밋했던 사진이 꽤 세련된 느낌이에요. 그 외 포토샵은 상당히 많은 기능을 갖춘 디자인 프로그램입니다. 썸네일 디자인을 쉽게 할 수 있을 뿐만 아니라 다양한 효과를 표현하는 방법의 내용도 다음 포스팅에서 설명합니다. 유튜브 썸네일 만들기를 사진으로만 보면 조금 어렵게 느껴질 수 있으니 영상으로 다시 설명드릴게요. 실제로 한번 영상을 보면 따라하기 쉽습니다. 그럼 같이 감상해 볼까요? Loading… player_likesound_mutesound_mutesound_volume2sound_volume3 [x]Player Size:0 x 0Current Resolution:0PMax Abr Resolution:0PProtocol:hlsCurrent Bandwidth:Average Bandwidth:Buffer Health:Frame Drop Rate:0/0 도움말라イーセンスVideo Statistic Version 4.29.4 (HLS) Build Date (2022/8/31)NAVER Corp.動画エンコード中です。5분 이상 소요될 수 있으며 영상 길이에 따라 소요 시간은 다릅니다. 어도비 포토샵 유튜브 썸네일 작성 강의 영상 재생수 3151topleft rightbottom 마우스 드래그 해주세요 360° Video 도움말 MULTI TRACK 멀티트랙 트랙별 영상은 오른쪽 관련 영상에서 보실 수 있습니다.선거 광고 안내 뮤트 00:00|06:09 화질 선택 옵션 자동 144p270p360p480p720p HD 화질 전체 화면 00:00001:1402:2703:41 04:54 광고 정보 더보기 초 후 SKIP초 후 재생 SKIP 광고 후 이어집니다.SNS 공유 소스 코드 Band Twitter Facebook Blog Cafe URL 주소 복사 HTML 소스 544x306740x416936x5261280x720 복사 Flash 미지원으로 Object 코드를 확산시키는 기능은 더 이상 지원되지 않습니다.도움말 플레이어 URL 복사 레이어 닫기/열기 포토샵에서 유튜브 썸네일이나 블로그 제목 사진을 만들 때 과연 어떻게 만들까. 궁금하신 분들은 이 영상을 한번 확인해보세요. 어도비 포토샵에서 만드는 가장 쉬운 유튜브 썸네일 만들기 입니다. 어도비포토샵유튜브썸네일만들기강의영상 #어도비포토샵유튜브썸네일만들기 #어도비포토샵 #유튜브썸네일만들기 #유튜브썸네일 #사진강의 #포토샵영상잘보셨죠? 이제 여러분, 저만의 유튜브 썸네일을 제작해 보세요. 근데 포토샵 프로그램이 없다고요? 아궁아 저런… 일단 7일 동안 무료로 체험할 수 있는 방법이 있어요. 체험기간 종료 후 포토샵 다운으로 정기구독을 결정해주세요. 그건 한 번 사용해보고 결정할 일이니 부담없이 7일간 무료 사용을 체험해 보세요. 다른 구독형 서비스처럼 바로 결제되지는 않으니 안심하고 사용하세요. ↓↓ 포토샵에서 7일간 무료체험↓↓