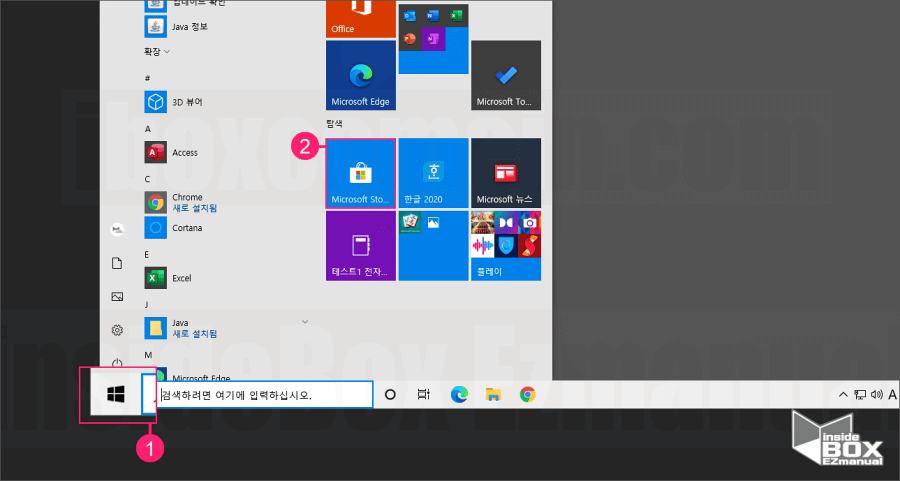
넷플릭스를 사용하다 보면 다운로드 기능이 존재하는 걸 한 번쯤은 본 것 같아요. 데이터나 와이파이를 이용해 영상을 저장하고 원할 때 언제든지 볼 수 있는 옵션입니다.
차로 이동할 때 혹은 대중교통을 이용할 때 데이터나 와이파이를 사용하지 않아도 되기 때문에 배터리도 절약할 수 있고 끊김 없이 한꺼번에 볼 수 있어서 편리하게 사용하고 있습니다. 그럼 어떻게 하는지 천천히 알아봅시다!
우선 모바일 버전부터!

먼저 스마트폰에 설치되어 있는 ‘넷플릭스’ 앱을 클릭합니다.
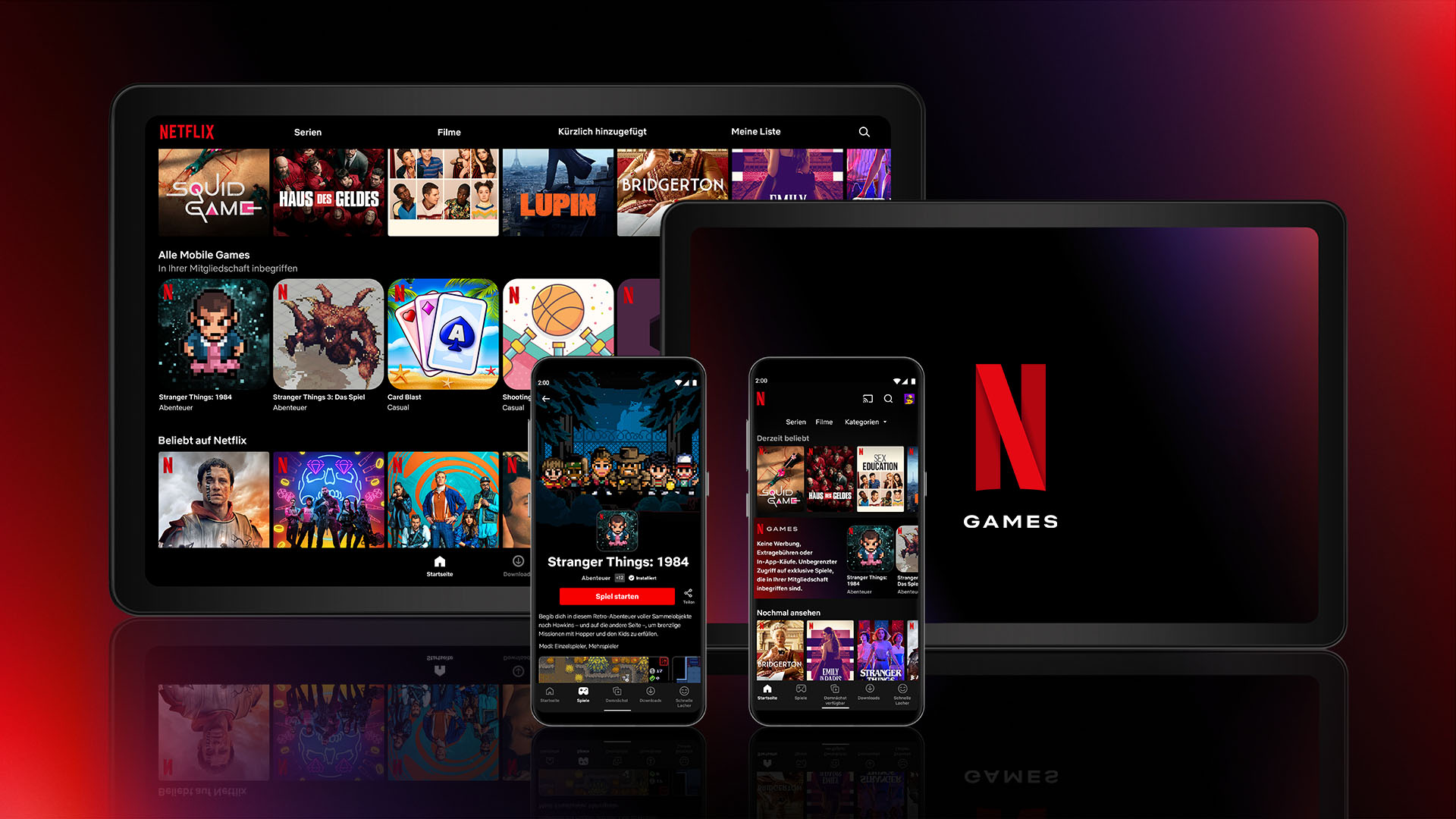
해당 앱을 실행하면 메인 화면이 등장합니다. 여기서 오른쪽 상단에 프로필 버튼을 눌러주세요.
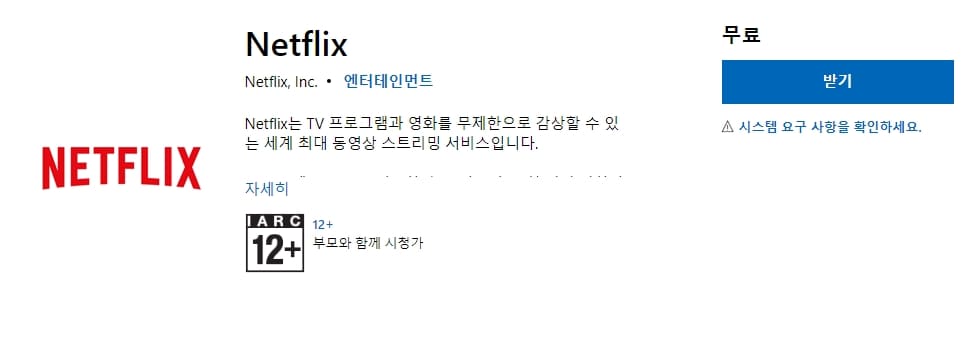
프로필 버튼을 누르면 제가 현재 사용하고 있는 닉네임과 다양한 옵션을 변경할 수 있는 화면이 등장합니다. 여기서 스크롤을 아래로 내리고 ‘앱 설정’ 항목을 클릭합니다.

앱 설정에 들어가시면 다양한 옵션을 변경할 수 있습니다. 여기서 스크롤하여 ‘콘텐츠 저장 설정’ 항목으로 이동하십시오.
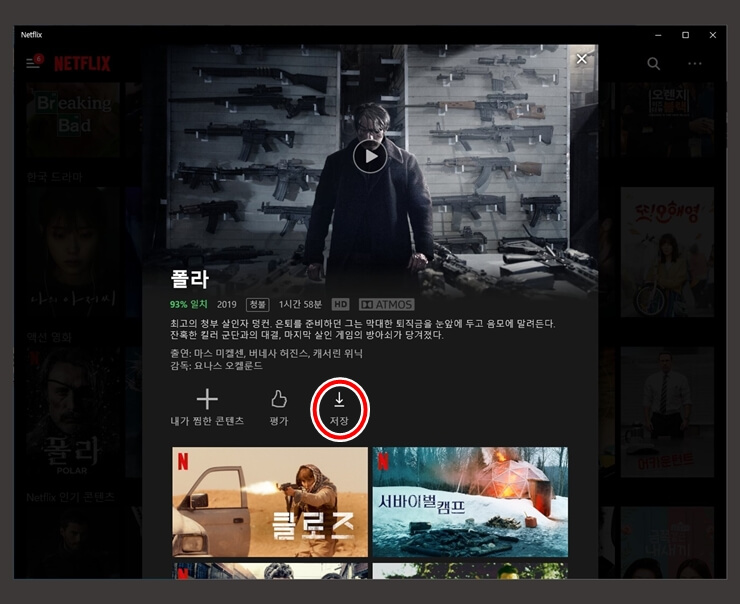
콘텐츠 저장 설정 항목으로 이동하면 넷플릭스 다운로드와 관련된 다양한 옵션이 존재합니다. 먼저 첫 번째 ‘와이파이만’ 항목은 체크할 경우 데이터를 사용하지 않고 와이파이만 이용합니다.
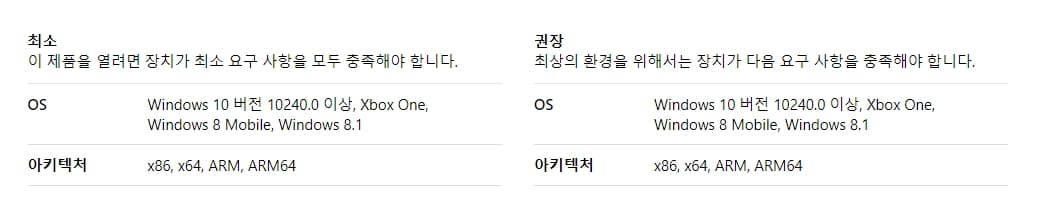
두 번째 ‘스마트 저장’은 저장된 영상을 시청하는 동안 자동으로 다음 에피소드를 저장하는 기능입니다. 또한 이전에 시청했던 영상은 자연스럽게 삭제됩니다.

마지막으로, 「콘텐츠 보존 영상 화질」옵션을 선택하면, 보존되는 영상의 화질을 선택할 수 있습니다. 스탠다드의 경우 다운로드 속도가 빠르지만 화질이 조금 떨어지고 고화질은 속도가 느리지만 선명한 화면으로 시청할 수 있습니다.
참고로 보고 싶은 영상이나 시리즈에 들어가서 다운로드를 진행하는 방법도 있습니다. 해당 영상의 오른쪽 화살표 모양 버튼을 누르거나 상세 화면 하단의 Download 버튼을 눌러주세요.
시청한 영상을 삭제하고 싶은 경우는, 메인 화면 우측 하단의 「저장한 컨텐츠 리스트」를 클릭합니다.
그럼 지금까지 저장해둔 영상을 확인하실 수 있습니다. 여기서 삭제하고 싶은 항목을 클릭하십시오.
그런 다음 오른쪽 체크 표시 버튼을 누르고 휴지통 아이콘을 누르십시오.
PC버전도 찾아보자!
PC버전의 경우 모바일과 동일한 UI를 가지고 있으므로 위의 방법을 그대로 따라하시면 됩니다. 단, 웹 사이트에서는 영상이 저장되지 않기 때문에 다른 프로그램을 이용해야 합니다. 먼저 Microsoft 스토어로 이동합니다.
그런 다음 오른쪽 상단의 “검색” 항목을 클릭하고 “Netflix”를 입력합니다.
상세 화면으로 이동 후 오른쪽 ‘받기’ 버튼을 눌러주세요. 설치가 완료되면 로그인을 한 후 모바일 버전과 동일하게 진행해주세요.
언제 어디서나 영상을 시청하자!
지금까지 넷플릭스 다운로드 방법을 알아봤습니다. PC와 모바일 버전 모두 동일한 UI를 가지고 있어서 쉽게 따라할 수 있습니다. 오늘 소개해드린 방법으로 데이터나 와이파이 없이도 즐거운 영상을 보실 수 있으면 좋겠습니다. 🙂